Create Storage Gateway
Create Storage Gateway
-
Go to Storage Gateway service management interface.
-
We will use Region Singapore (ap-southeast-1) if the region is changed.
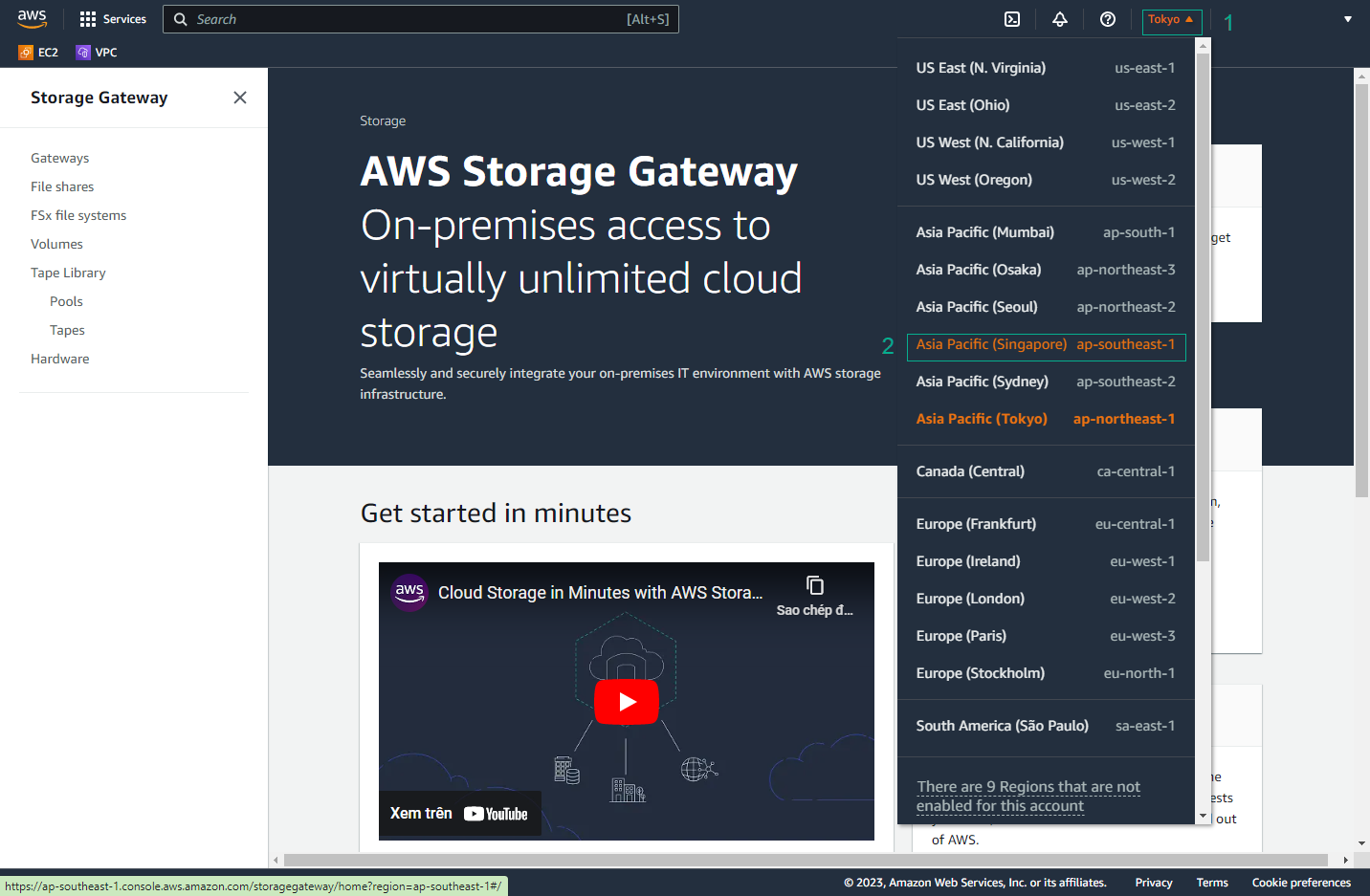
-
Click Create gateway.
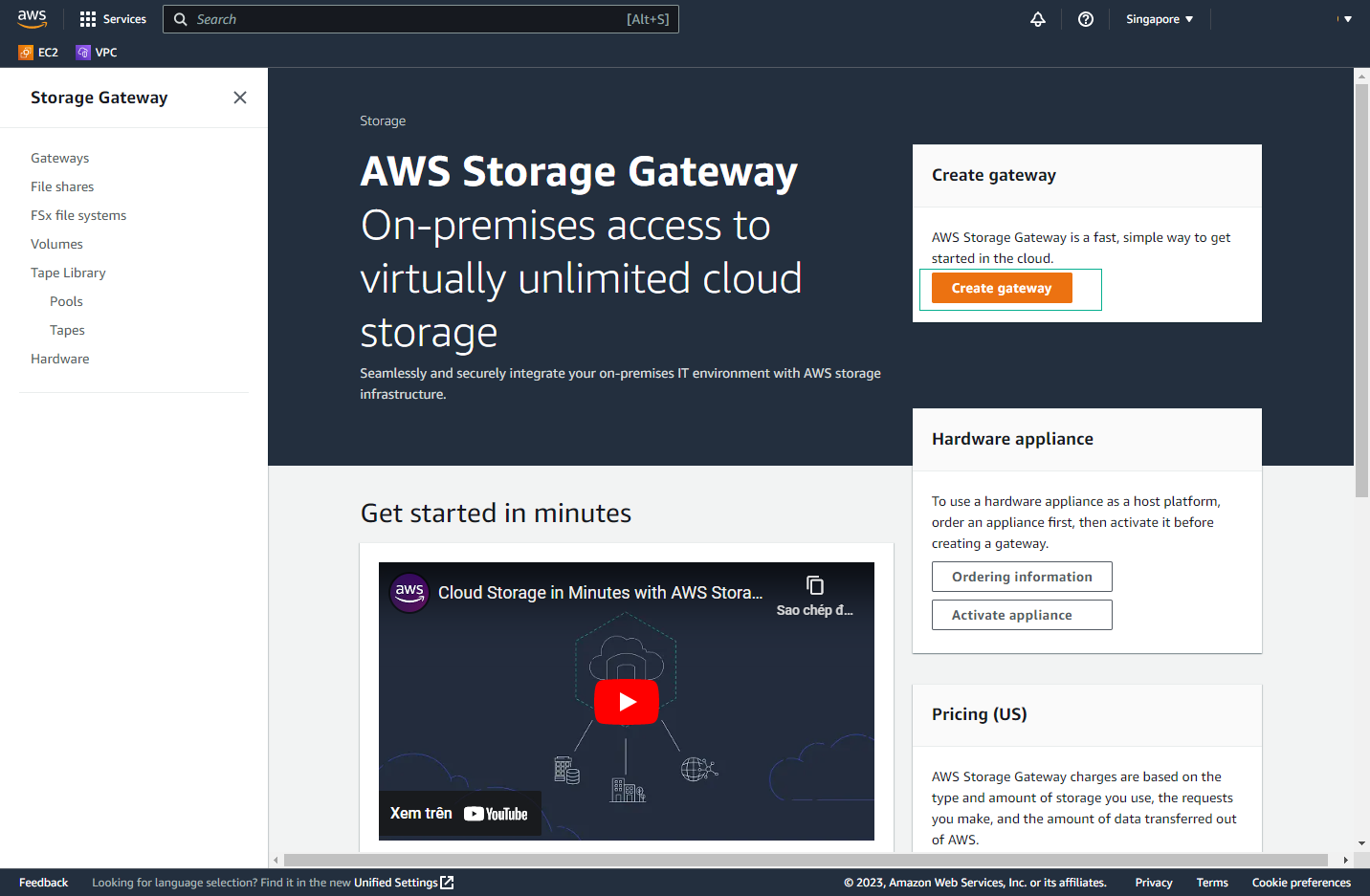
-
-
In the Gateway settings section:
- In the Gateway name section, type
filesgw.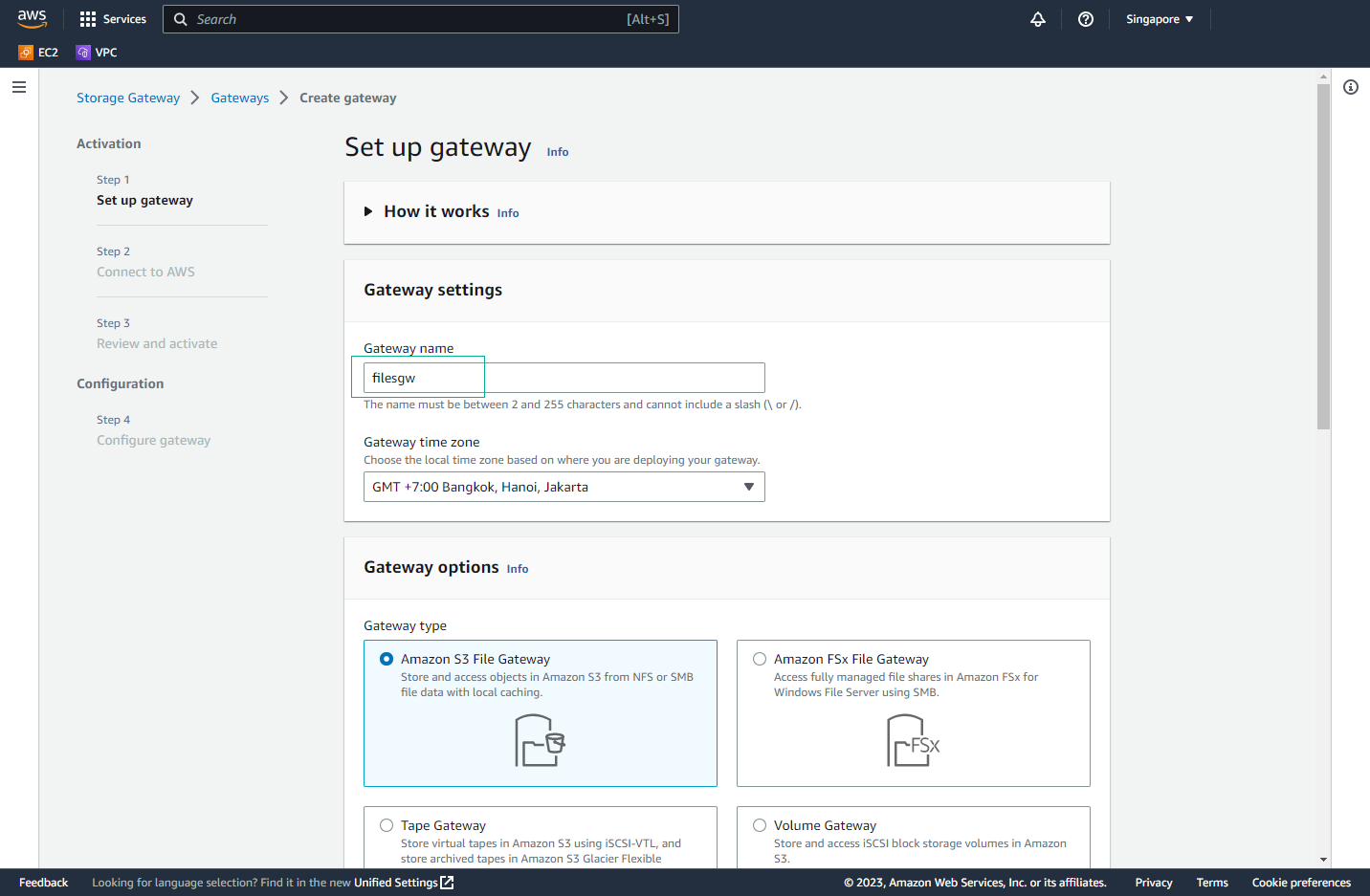
- In the Gateway name section, type
-
In the Platform options section, select Amazon EC2.
- Click Customize your settings.
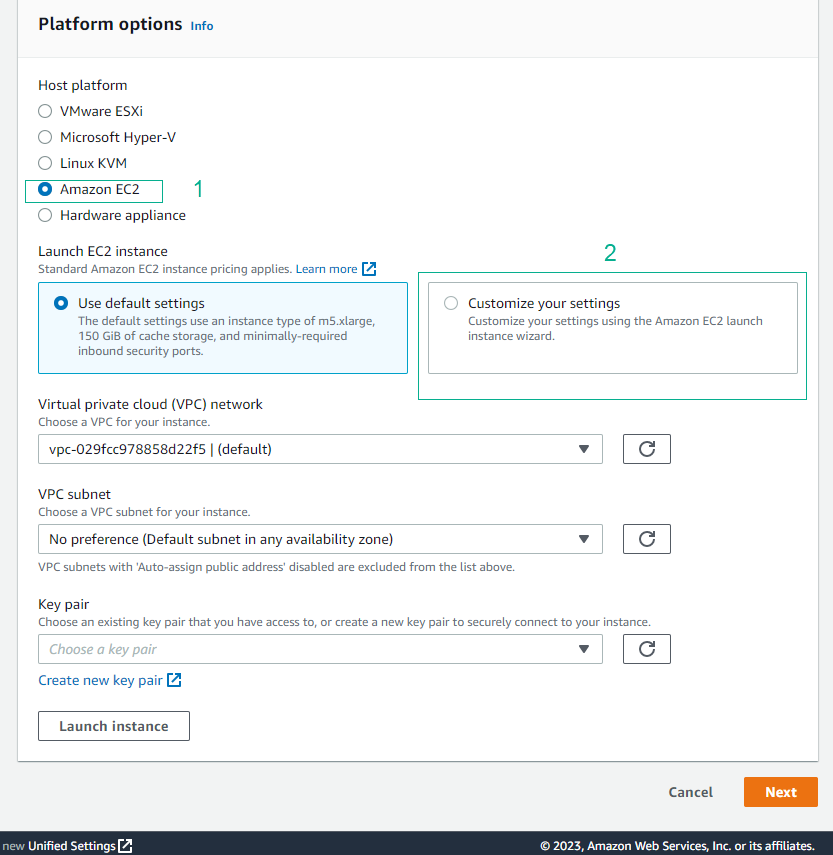
- Click Customize your settings.
-
Drag the screen down, select I completed all the steps above and launched the EC2 instance.
- Click Next.
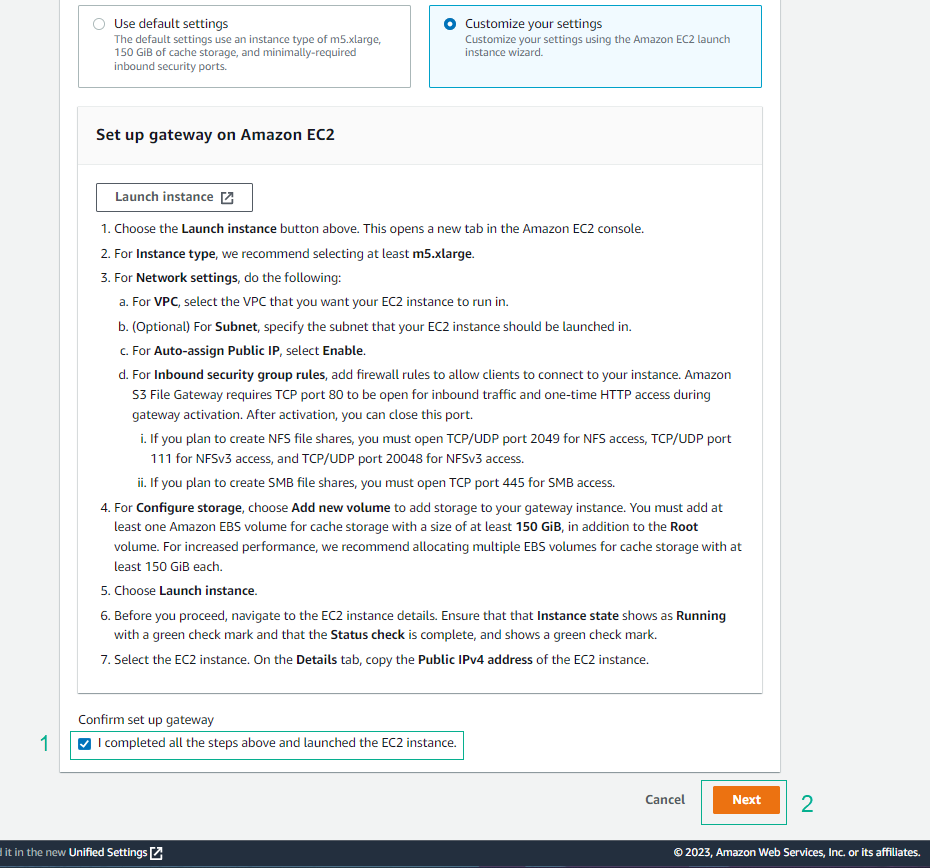
- Click Next.
-
In the Gateway settings:
-
In the Gateway name section, type
54.179.17.167(Public IP of the Instance we created).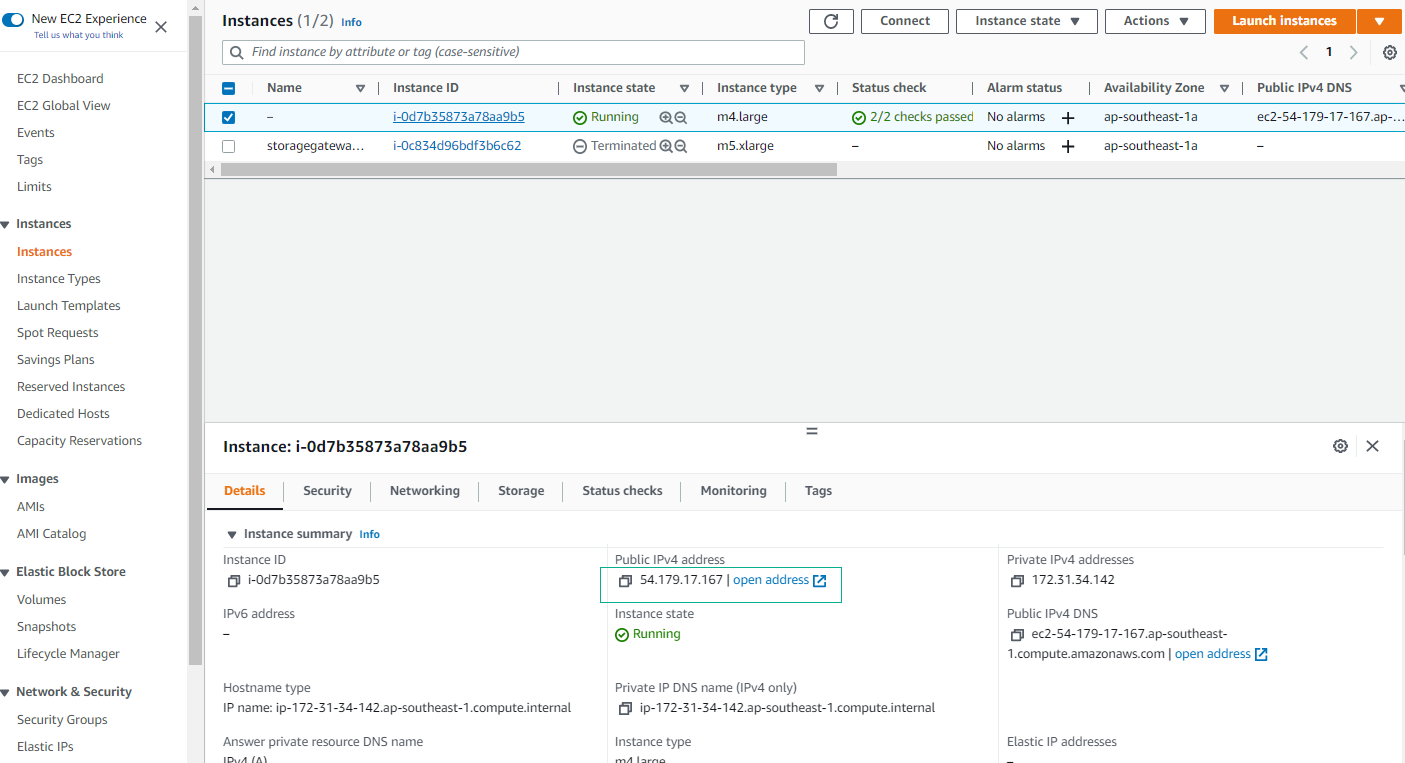
-
Click Next.
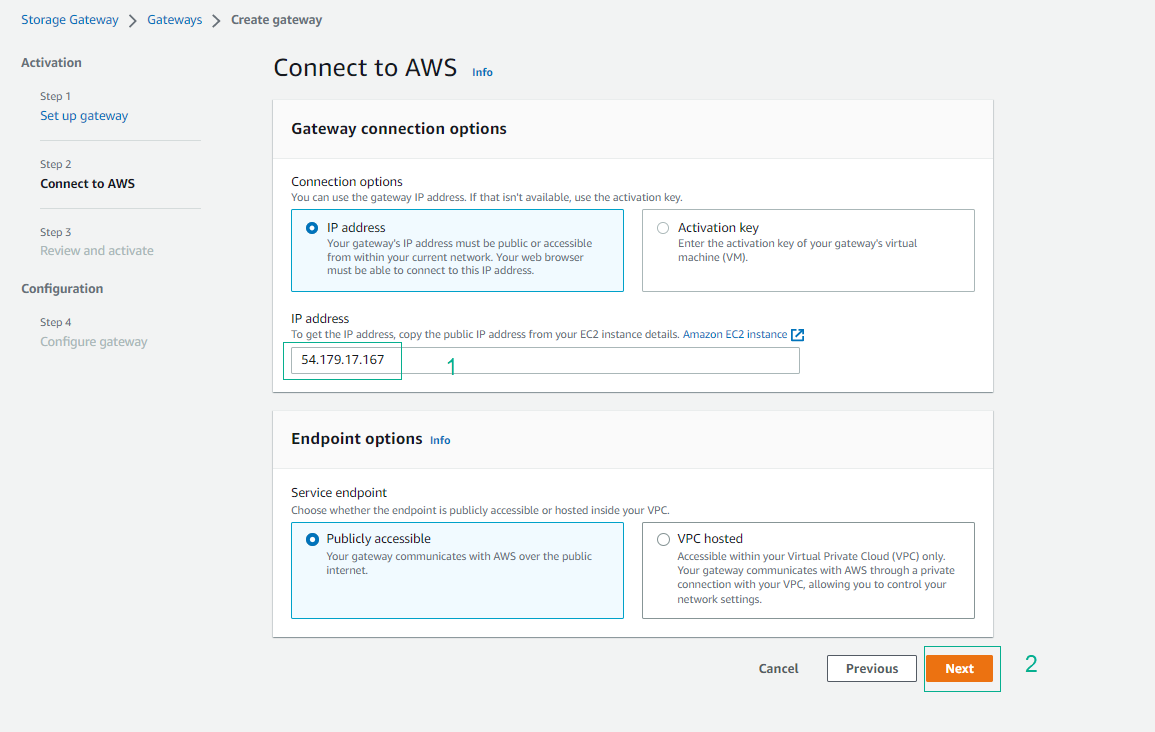
-
-
In the Review and activate page, click Next.
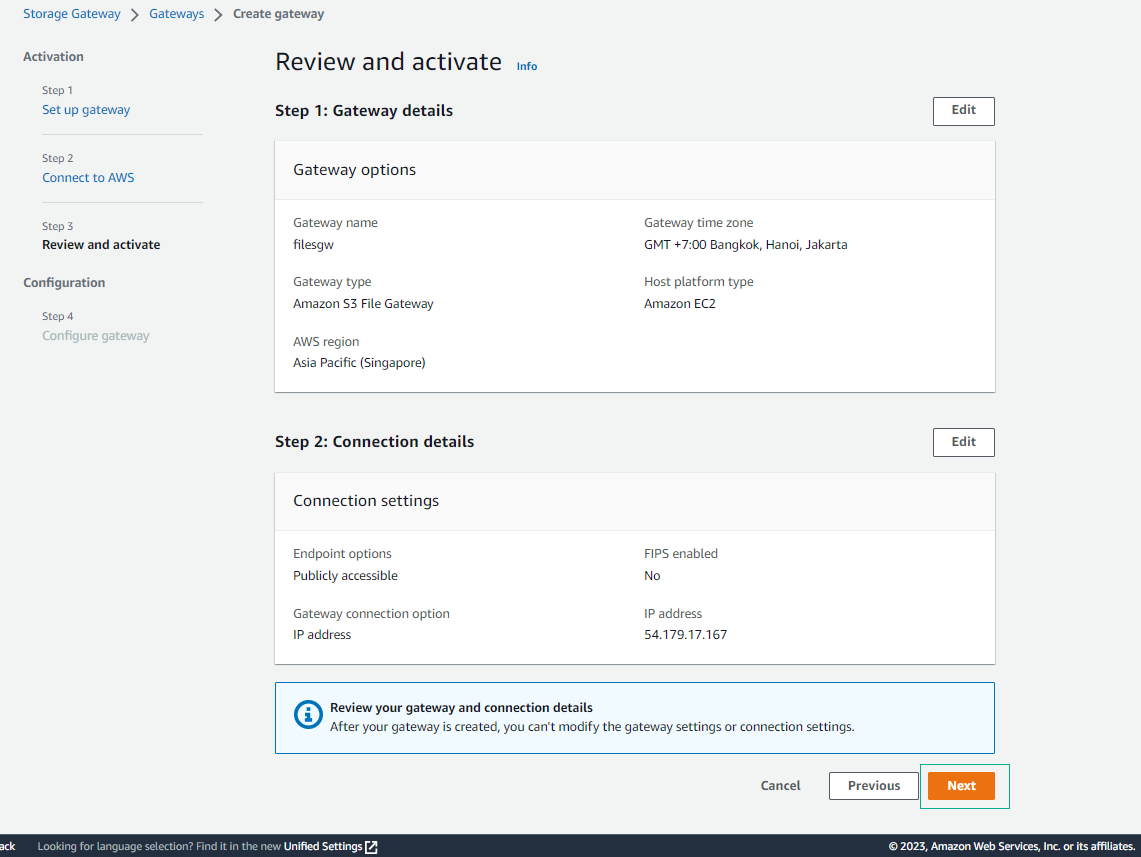
-
In the Configure cache storage section, in the Allocated to field, select Cache.
The Configure cache storage section needs some minutes to load.
- In the CloudWatch log group section, select Deactivate logging.
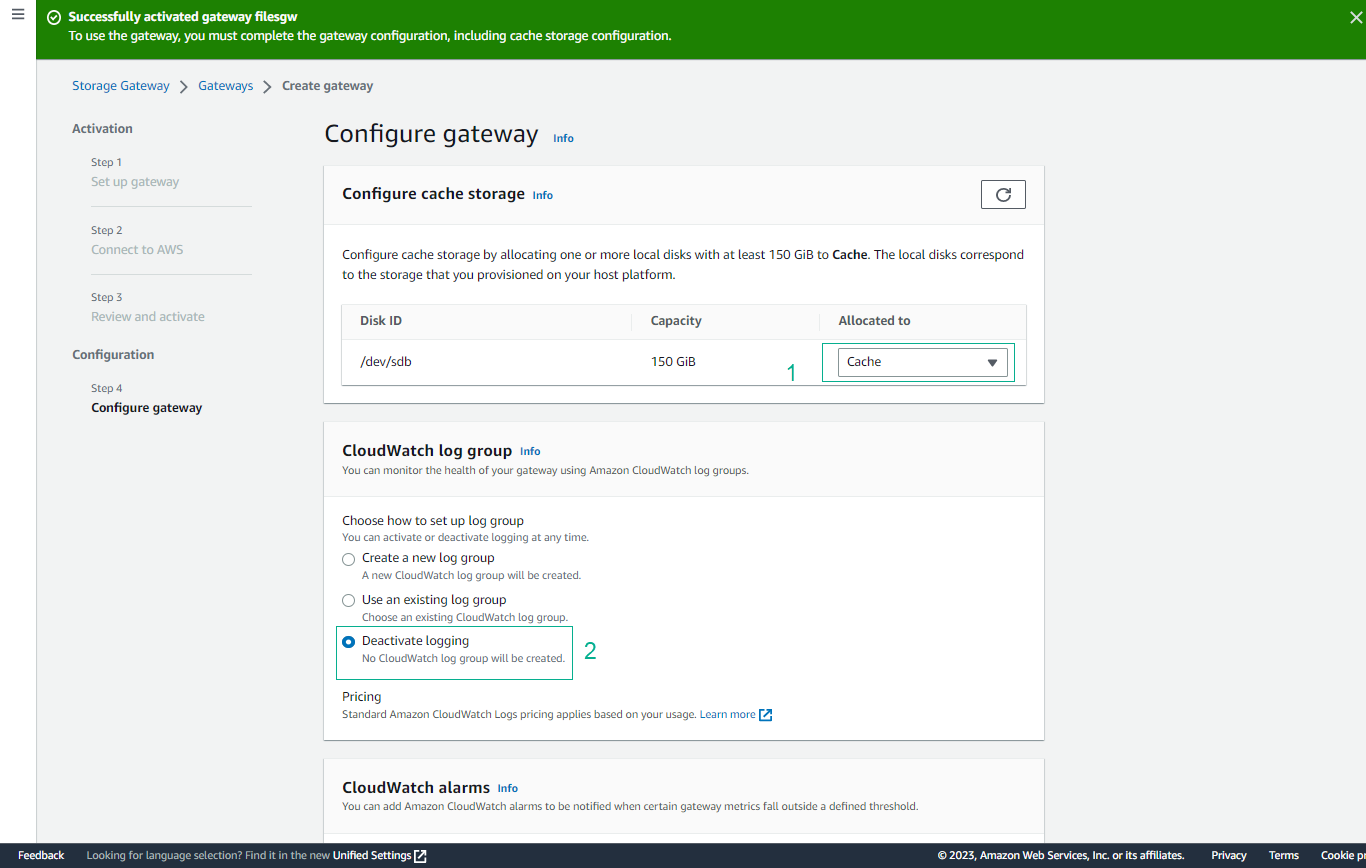
- In the CloudWatch log group section, select Deactivate logging.
-
In the CloudWatch alarms section:
- Click No alarm.
- Then select Configure.
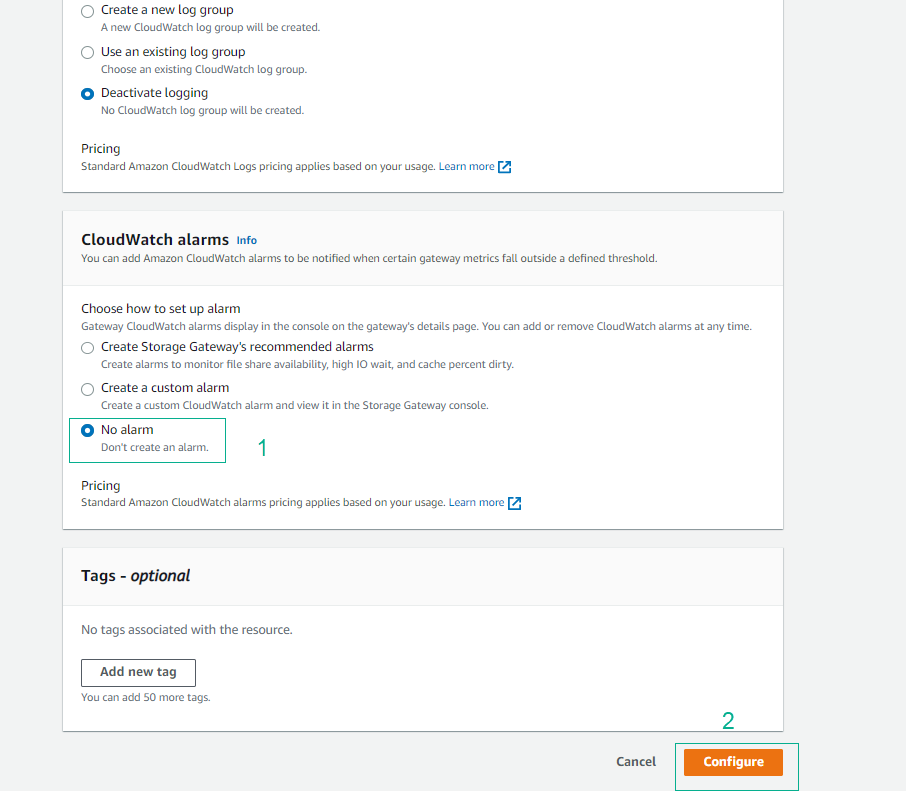
*Finished creating Gateway
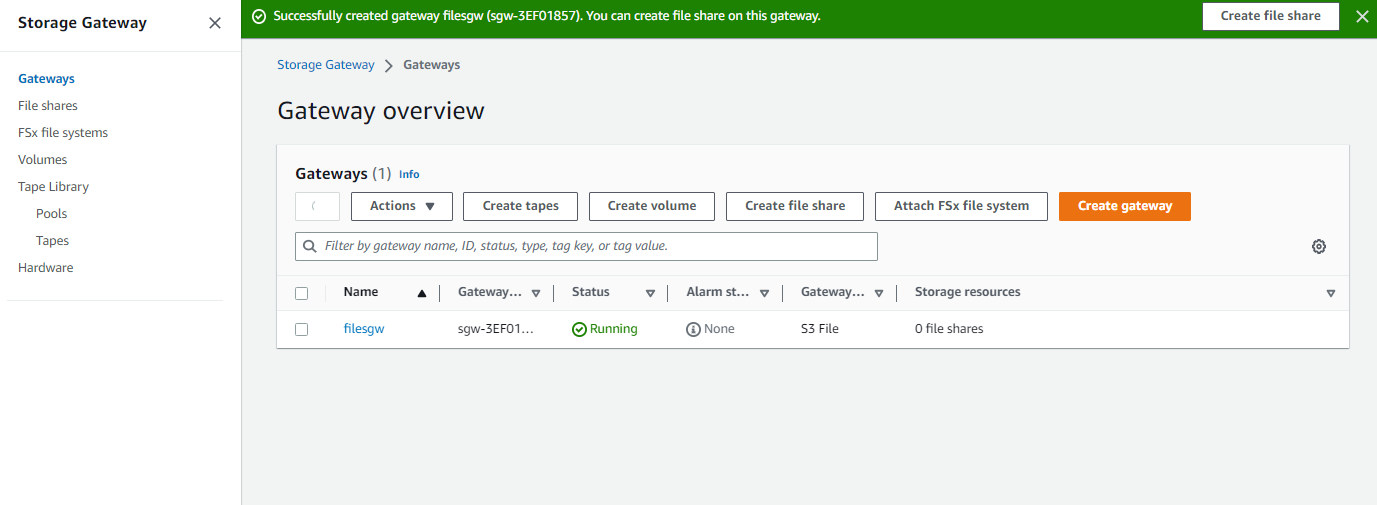
Configure SMB
When you use SMB File share for a Windows machine, you need to configure access setting for SMB:
-
Go to Storage Gateway service management interface.
- Click Gateways.
- Select the Gateway we created.
- Click Actions.
- Click Edit SMB settings.
- Click Guest access settings.
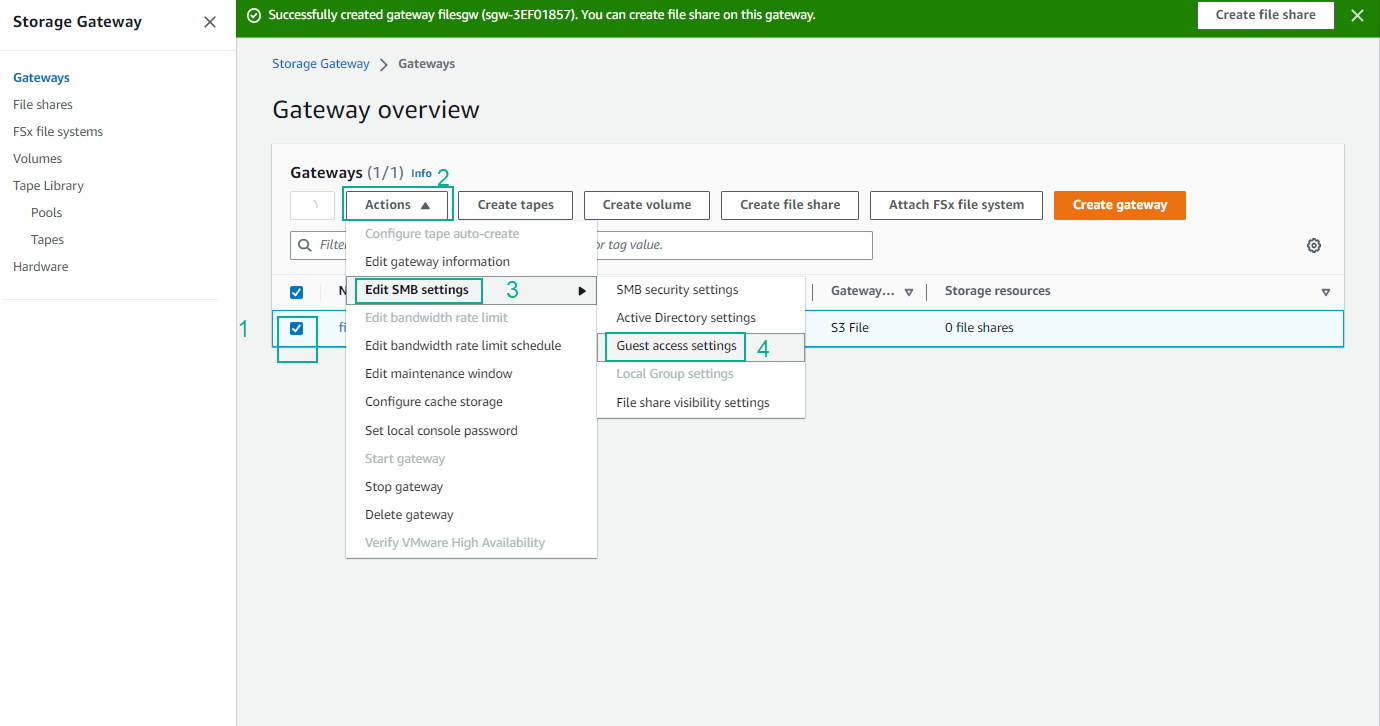
-
In the Guest password section, type your password and remember to use.
- Click Save changes.
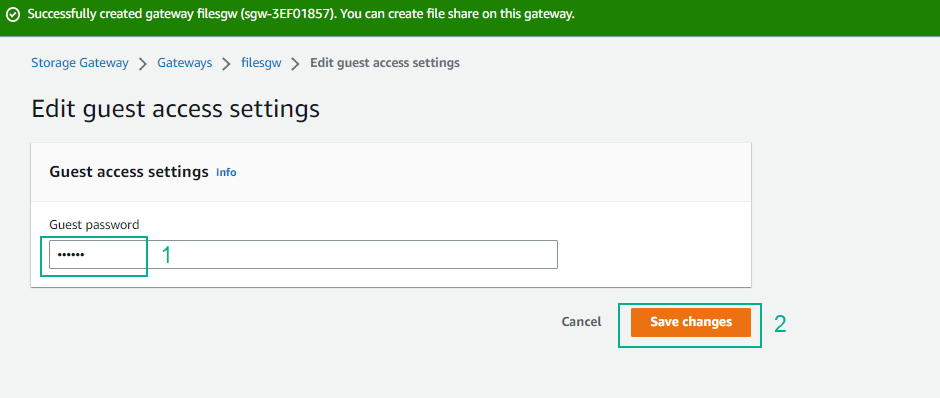
- Click Save changes.