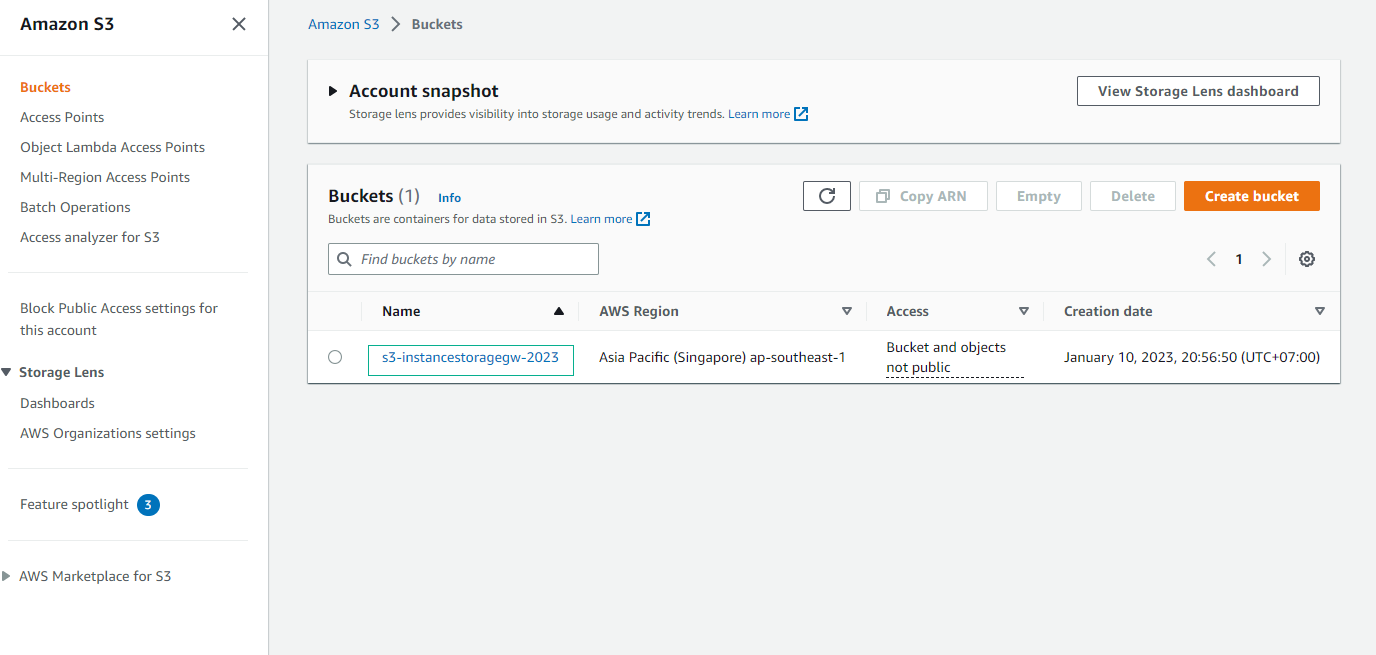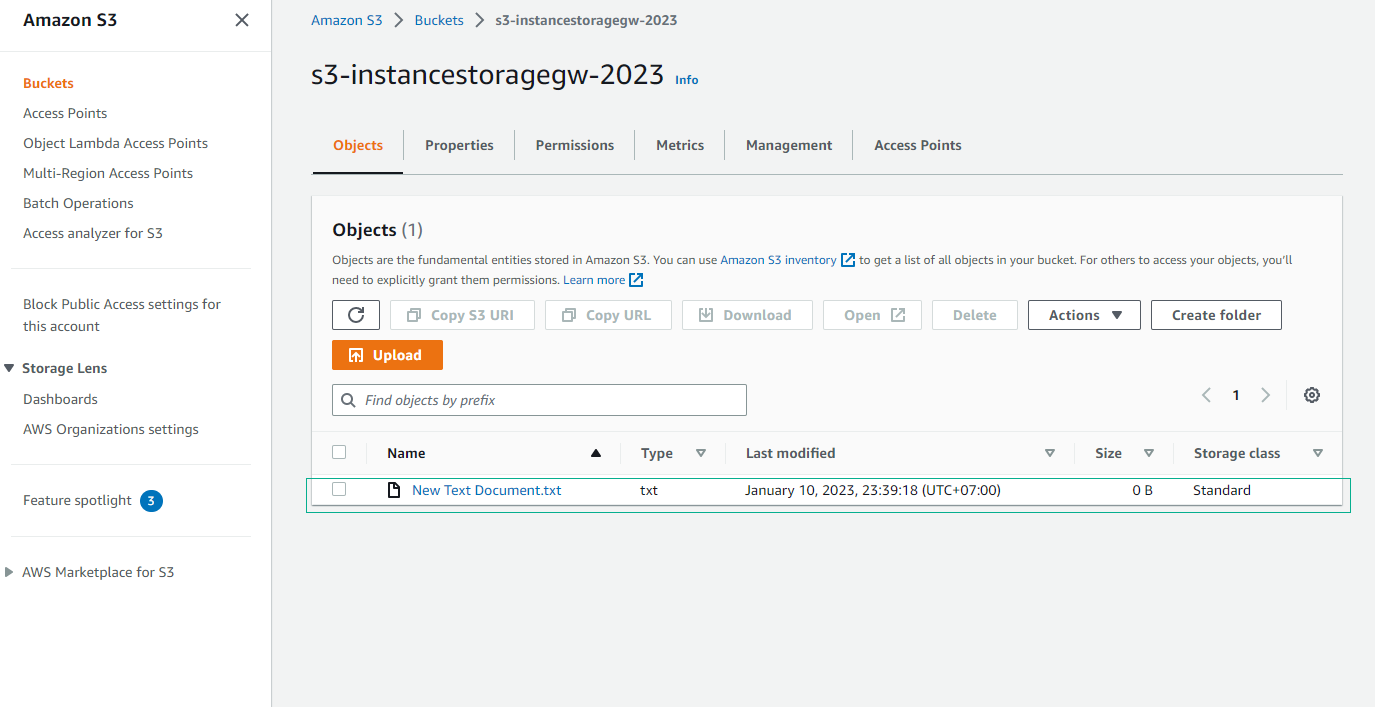Mount File shares on On-premises machine
In this step, you will mount a file share on an On-premise machine and use it.
Mounting File Shares on On-premise Machine
-
Go to the Storage Gateway service management interface.
- Click File Shares.
- Click the name of the File Shares we created.
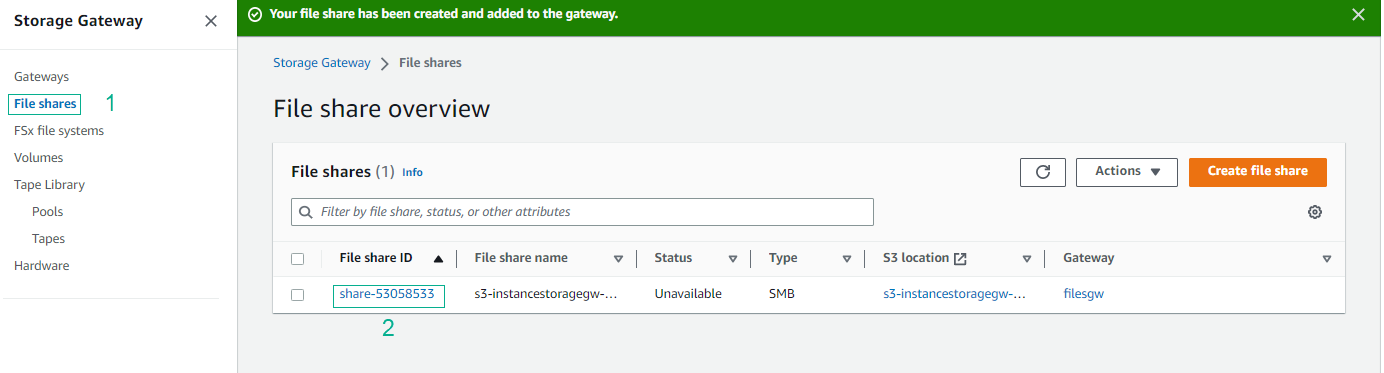
-
In the information on the File share, there is a command which you can use to mount the file share.
net use [WindowsDriveLetter]: \172.31.34.142\s3-instancestoragegw-2023 /user:sgw-3EF01857\smbguest
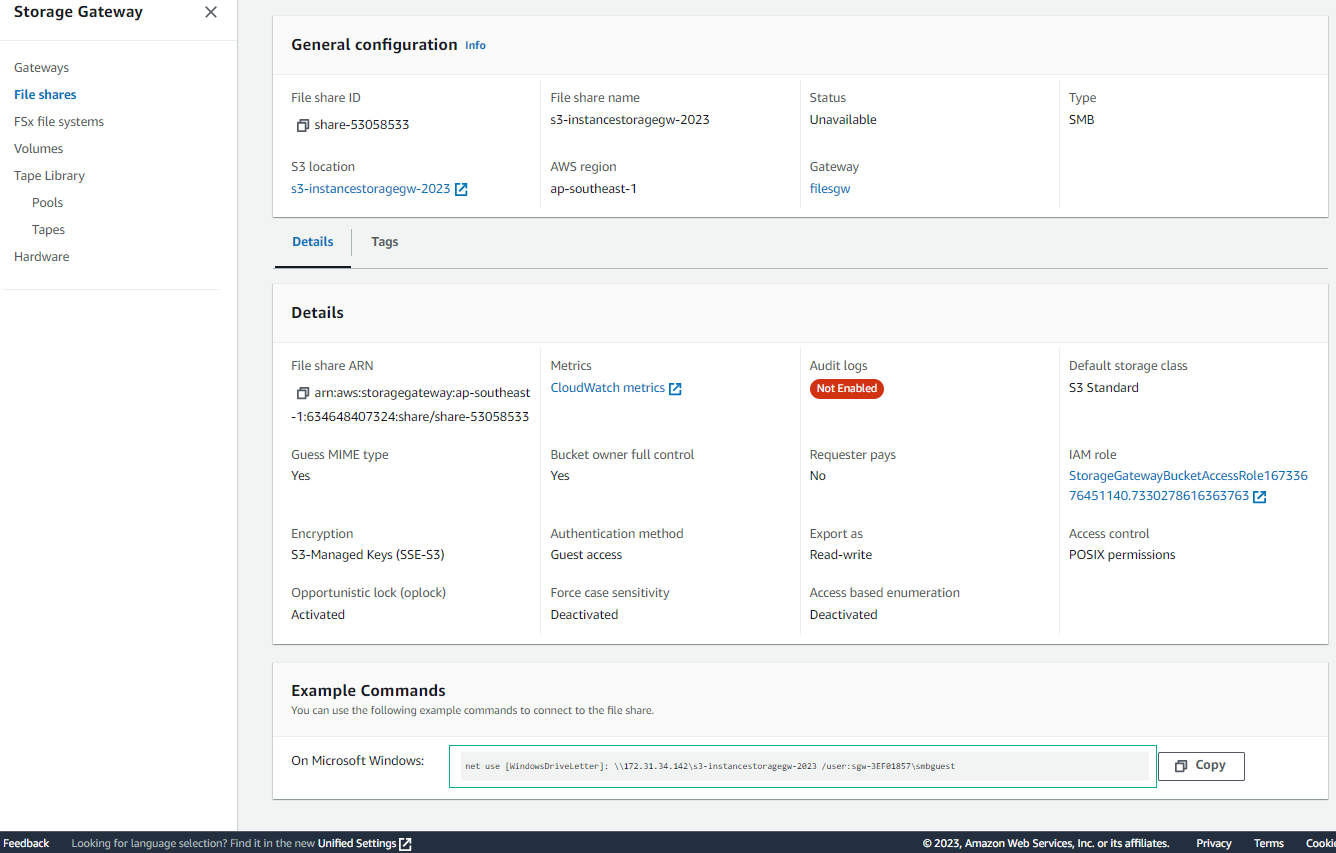
- On the Windows machine, use Command Prompt to run the following command.
net use Z: \54.179.17.167\s3-instancestoragegw-2023 /user:sgw-3EF01857\smbguest
Replace [WindowsDriveLetter] with the name of the drive that isn’t used on the Windows machine. Replace the IP with the Public IP of the EC2 Instance we created.
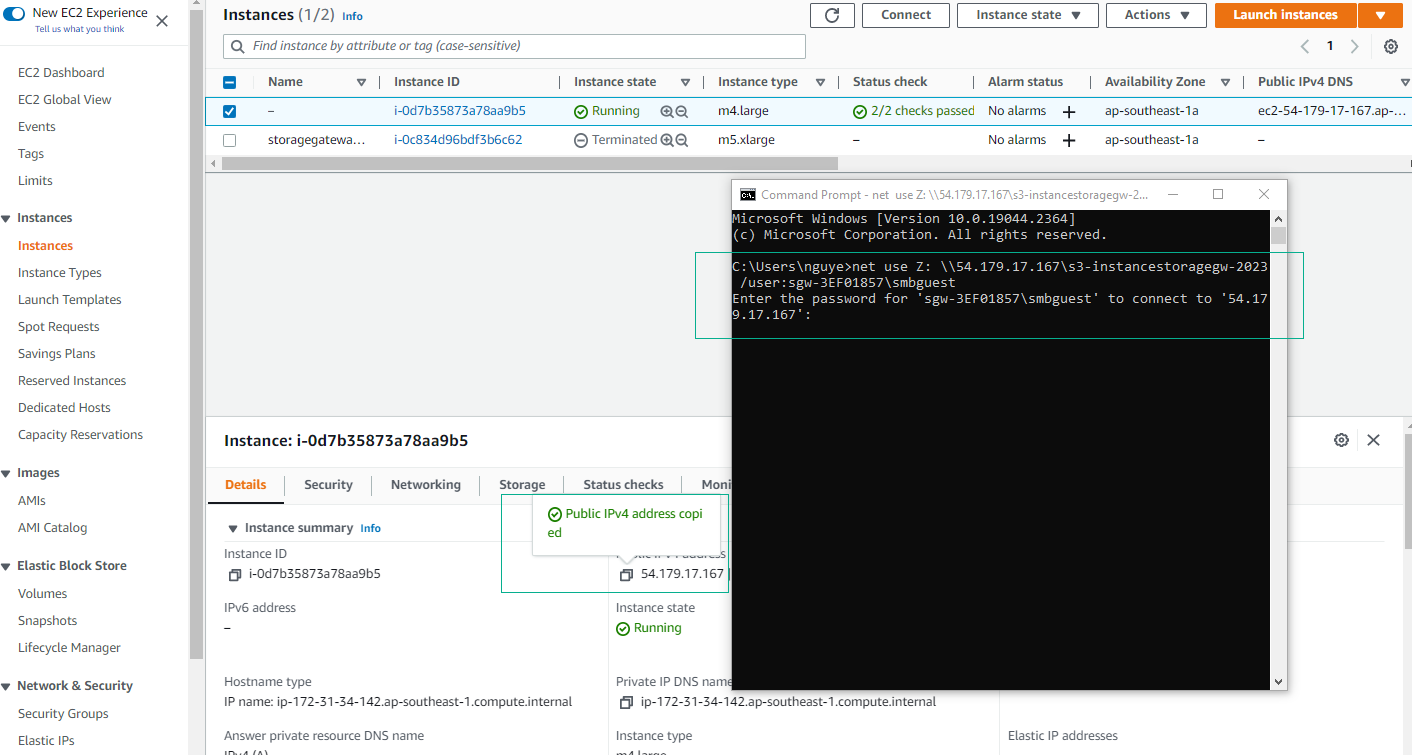
- Type the Guest password which you set in the Guest access section and press Enter.
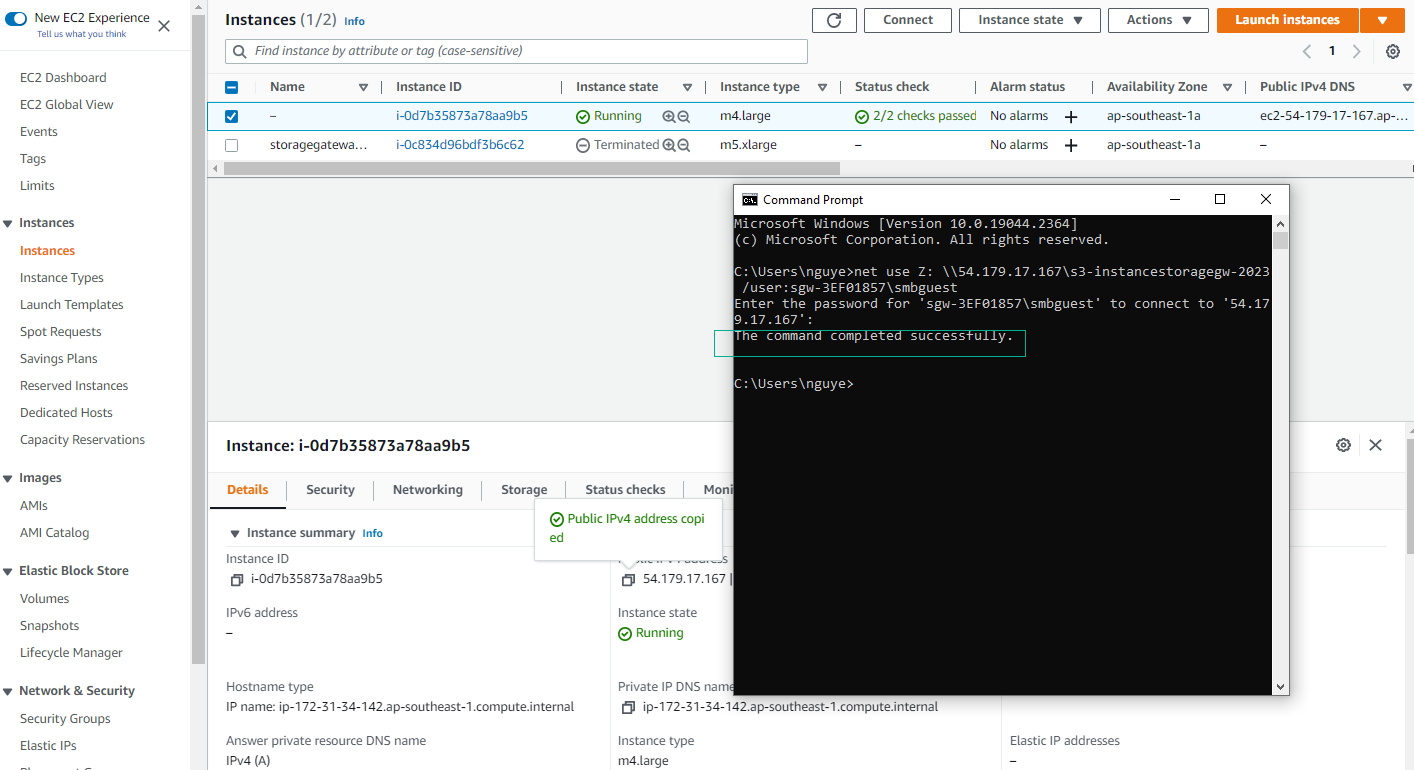
- You will see a new drive named Z on your Windows machine.
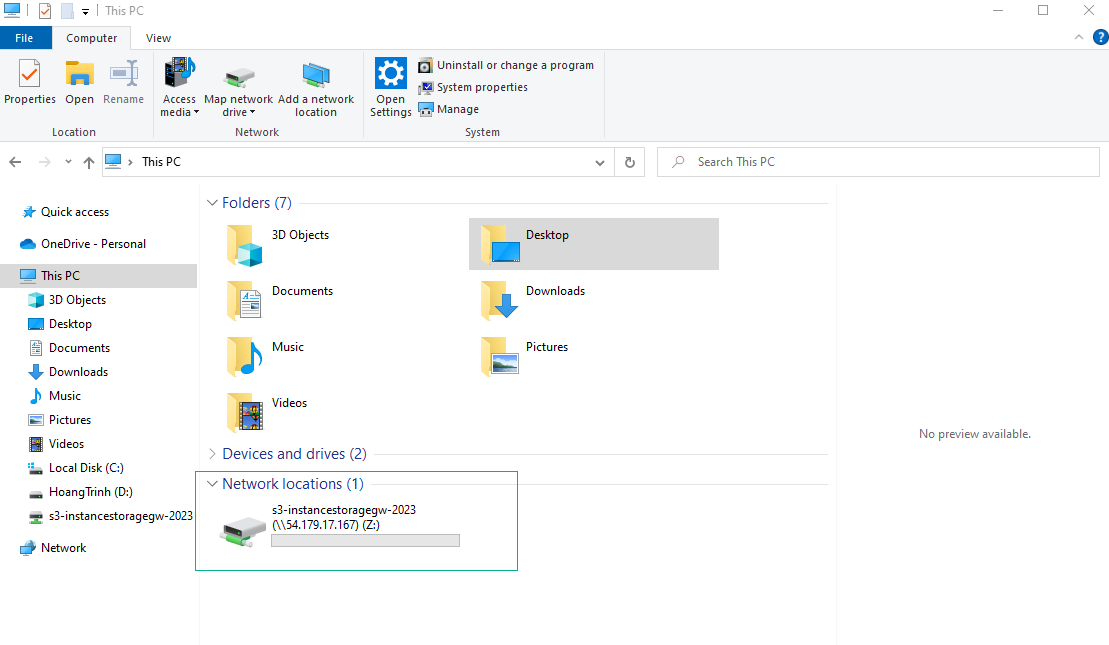
- Create a file on this drive and check the S3 bucket. You will see this file in your S3 bucket.
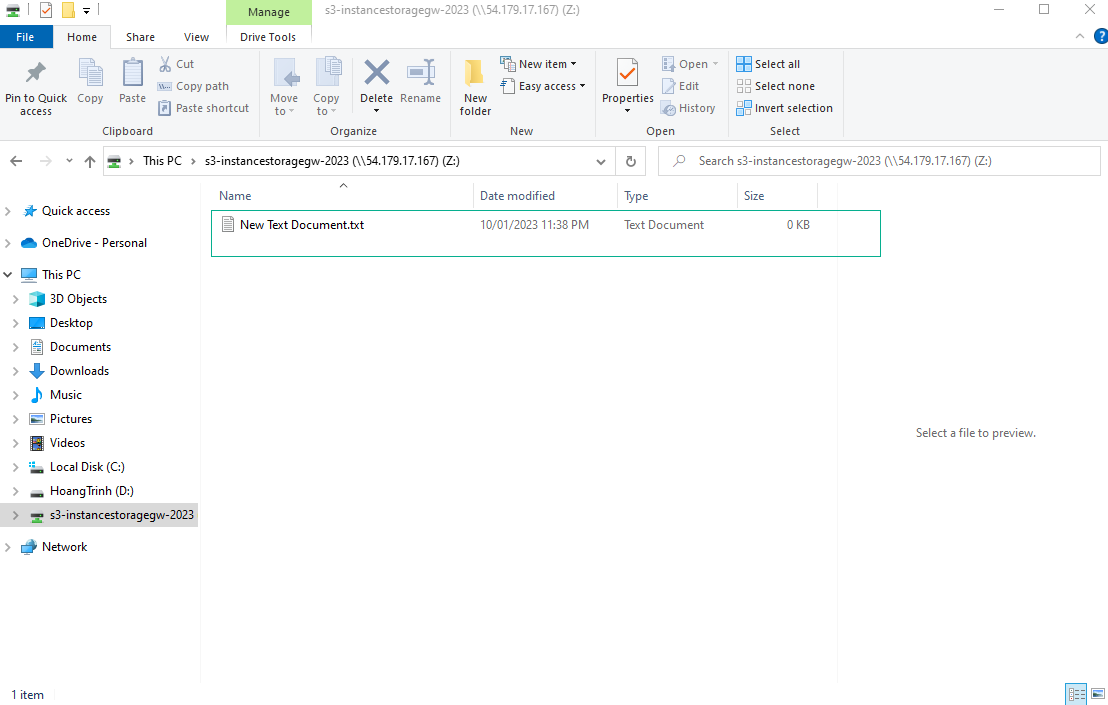
- Access previously created S3 synced files.